

- #Windows 7 auto sync folders install#
- #Windows 7 auto sync folders drivers#
- #Windows 7 auto sync folders windows 10#
- #Windows 7 auto sync folders android#
Keep in mind that whenever, the Android device restarts, a user may have to physically connect the device again to the system with a USB cable to re-initiate the ADB Wireless. It is a reversal of the push command which fetches the file from the SD card of the Android device and places it in the system’s C drive. To copy a file from the system’s C drive to the Android Device’s SD card. Now you can use different commands in the system’s administrative Command Prompt to copy the files like the following: adb push C:\file /sdcard/file.Afterward, you may use the ADB wireless (if the system and Android device are connected to the same network). Then enable the USB Debugging in the Developer Options of the phone.
#Windows 7 auto sync folders install#
#Windows 7 auto sync folders windows 10#
Enable Bluetooth in the Action Center of Windows 10 If the Bluetooth icon is not shown, then you may show Bluetooth in Action Centre. Then open the Action Centre in the system’s tray and click on Bluetooth.Now enable Bluetooth and make sure the device is discoverable.Enable Bluetooth of Phone and Make it Discoverable Swipe up (or down) on the phone’s screen to open the Quick Settings and tap/hold the Bluetooth icon.If the system supports a Bluetooth protocol or a Bluetooth USB dongle is inserted into the system, then using a Bluetooth connection is a better option than the USB connection cable as finding a cable every time a file transfer is required can be fuzzy at times. In the case of an Ancient Android device of a non-famous brand, a user may have to power off the device to give the system read/write access to the device’s memory.
#Windows 7 auto sync folders drivers#
Keep in mind that some users may have to install the Android phone’s drivers from the OEM (or Google) website.

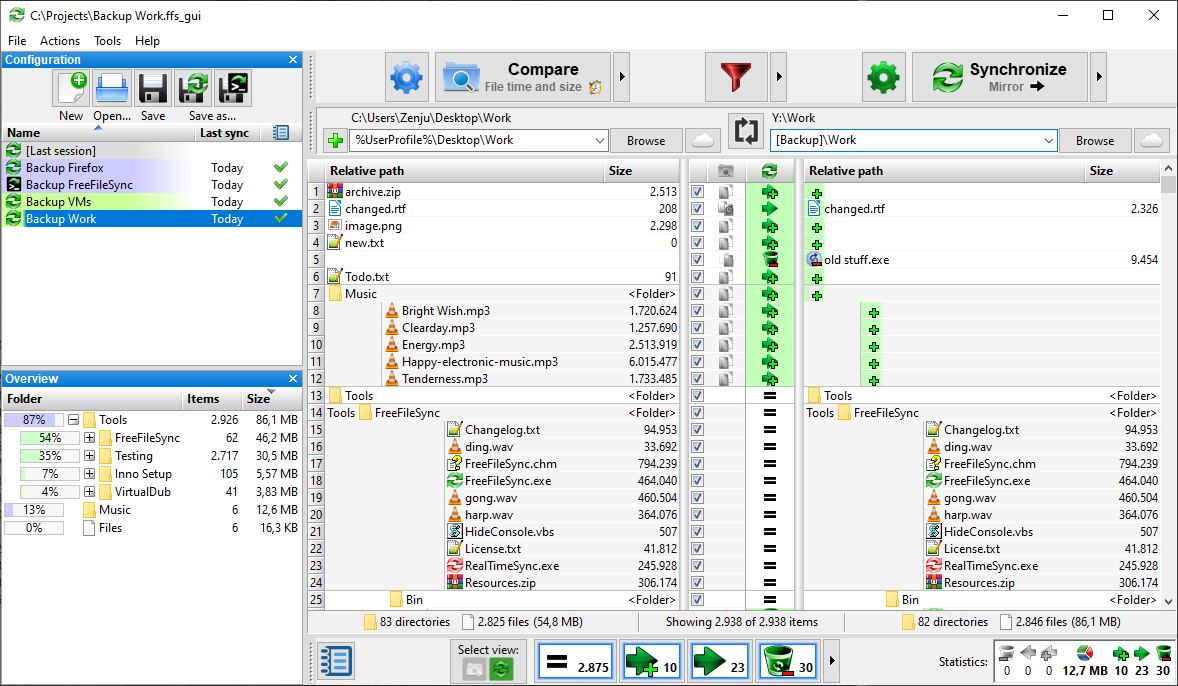
If a USB OTG device is available, plug the USB directly into the Android phone. Firstly, connect the OTG cable/adapter to the USB and then plug the OTG side into the USB port of the Android phone.Settings up a Local FTP Server on the PC or Phoneįor a common user who just has to sync some files between the PC and his Android phone, the best bet would be to use an OTG adapter with a USB storage device or use a Dual Drive Storage USB that supports OTG.Using an OTG Adapter or OTG Dual USB Drive.


 0 kommentar(er)
0 kommentar(er)
